Core Data For Mac Os
by Paul Williams
Core Data is Apple’s object-relational mapping framework for the Cocoa API, the programming interface used in developing applications for Mac OS X and the iOS mobile operating system. Core Data isolates the developer from any underlying SQL code, while still managing the entire object lifecycle. It persists object graphs by serializing them into binary, XML (on the desktop), or even a SQLite database.
The data persistence framework also includes a convenient ER diagramming tool accessible within Xcode, the IDE used for almost all Mac and iOS development. Like any good ORM framework, Core Data frees the developer from spending valuable project time on the plumbing around databases, allowing more focus on the business and domain logic necessary to solve their customer’s problem.
Core Data Editor is compatible with Mac and iOS applications and supports XML, SQLite and binary stores, visualizes all relationships and is able to edit the data and generate Objective-C code for. Working with Table Views and iOS, Mac OS, and Core Data.337 Comparing Interfaces: Settings on iOS and System Preferences on Mac OS. Sams Teach Yourself Core Data for Mac and iOS in 24 Hours, Second Edition. Summary.373 Workshop.
Designing a Data Model with Xcode
Most iOS projects implementing the Core Data framework start with a data model design using Xcode’s ER diagramming feature. Like most ER tools, the developer diagrams the entities, their attributes and data types, as well as the relationships between those entities. The Xcode ER tool does not have all the bells and whistles of a stand alone application like ERwin, but it works well for something embedded within a fully functional IDE.
Xcode ends up compiling the data model from this diagram into a structure used by the compiled version of the app or program. Apple recommends that data models also explicitly define an inverse relationship between entities. This helps Core Data enforce data integrity rules. Xcode creates managed data objects for each defined entity in the ER diagram. The developer interacts with these objects throughout the rest of the application to add business logic and other functionality.
Binding Data Objects Using Core Data
Interface Builder is the Xcode tool used to define a user interface for an iOS or Mac app. When used in conjunction with Core Data, Interface Builder facilitates setting up the controller logic to manage the data for any entity created in the data model.
“NSArrayController” objects can be used to link to the data object for each entity in the application’s data model. The developer simply sets the mode of each object to “Entity” and then selects the relevant entity name from the model. “NSArrayController”objects are useful for displaying data collections on-screen in an app.
A “TableViewController” – essentially a displayed item list in an iOS app – can now be bound to any table in the app’s data model using this array controller, while displaying the data from any of that table’s columns. The developer sets the controller key for the table view to “arrangedObjects,” while its model key path is set to the column name to be displayed.
Display controls – such as text fields, combo boxes, and text areas – are bound to individual table columns in the data model using a similar technique. Additional control properties are available to manage a field’s read only status, a combo box’s separate display and value fields, or a host of other options.
Data choreography controls, including the buttons used to manage adding, updating, and deleting records for a bound table, are also tied directly to the array controller for that table. Simply connecting a specific button to an action on the array controller [add, delete] is the only thing needed to set up that functionality.
Two main APIs control the underlying logic used in data binding with Core Data. The Key Value Coding (KVC) API is used primarily to access the attributes for a managed data table. Mimicking reflection, KVC allows the developer to iterate through all the fields for a table, without specifically knowing the individual field’s name. This reflective logic also works in the other direction, allowing the developer to set the value for each field on the table without implicitly knowing the field’s name. KVC helps the developer facilitate object-oriented programming techniques, like modularity or loose-coupling.
Key Value Observing (KVO) follows the observer pattern used in object-oriented programming. It allows the developer to track any data changes on a managed object. This becomes useful when implementing validation or “is dirty” logic.
Other Cocoa interface controls, including the “NSTreeController” and “NSSearchField,” also leverage the Cocoa Bindings (KVC/KVO) functionality from Core Data, allowing those controls to function with the minimum amount of code.
How Core Data Manages Migrations and Versioning
Core Data includes functionality to handle model versioning and data migrations. To implement versioning, the developer simply tells Xcode they want to create a new model version when selecting the data model in the project explorer. Any subsequent model changes are then saved to a new file. But simply running the application at this point triggers an error because the persistent data store does not match the new model. Thankfully, Core Data provides an automatic data migration feature.
Using the verbosely named “NSMigratePersistentStoresAutomaticallyOption” flag when initializing Core Data’s persistent store in code, causes the app to attempt a data migration if it detects a model versioning conflict.
Core Data migrations depend on mapping models to perform their magic. When creating a mapping model, Xcode first asks for the source and destination data models for the migration. The IDE then creates an initial set of mappings based on the model changes; these generated mappings are normally sufficient for most migration scenarios. Filter predicates are used to handle more complex mapping situations; essentially becoming a [WHERE] clause for the migration process. This allows only records containing specific data to be migrated, if necessary.
With Core Data’s automatic migrations and the appropriate mapping model, an iOS developer insures his customers remain isolated from any hassles related to changing a live application’s data model on the fly.
Mobile Considerations when Using Core Data
The differences between the Cocoa API for Mac OSX and iOS are generally minor; this close similarity also applies to Core Data on both platforms. Remaining conscious of the resource-constrained environment on the iPhone and iPad tends to be the most important consideration when developing a Core Data app for iOS.
Xcode also provides an easy path for developers who want to convert an existing iOS project to use Core Data’s persistence engine. Usually, creating a data model and adding some bootstrap code to initialize a managed object instance of that model are the only necessary steps in retrofitting Core Data to an iOS app. Each iOS app uses its own “sandbox” for file storage; the Core Data persistent store – no matter the format – is saved within this sandbox. SQLite tends to be the primary format for Core Data storage on iOS, probably due to its efficiencies in memory usage. XML is only available for the Mac OSX instance of Core Data.
Given the memory constraints of iOS compared to the Mac, Apple added a class, “NSFetchedResultsController,” which handles Core Data’s memory management of large result sets in an efficient manner. This is especially useful when displaying successive pages of data using a “TableViewController.”
A less robust Key Value Observer API is another difference between the desktop and mobile versions of Core Data. This forces the developer to code logic to update off-screen controls when the underlying data changes. Creating a delegate to handle data change notifications tends to be a common method to handle this issue.
There is little doubt Apple’s Core Data is a robust ORM framework that belongs in the skill set of any developer programming in the iOS and Mac OSX platforms. It provides a quality ER diagramming tool, in addition to a host of programming hooks to handle data persistence in an efficient manner.
-->In this tutorial, you create a class library that contains a single string-handling method. You implement it as an extension method so that you can call it as if it were a member of the String class.
A class library defines types and methods that are called by an application. A class library that targets .NET Standard 2.1 can be used by an application that targets any .NET implementation that supports version 2.1 of .NET Standard. When you finish your class library, you can distribute it as a third-party component or as a bundled component with one or more applications.
Note
Core Data For Mac Os High Sierra
Your feedback is highly valued. There are two ways you can provide feedback to the development team on Visual Studio for Mac:
- In Visual Studio for Mac, select Help > Report a Problem from the menu or Report a Problem from the Welcome screen, which opens a window for filing a bug report. You can track your feedback in the Developer Community portal.
- To make a suggestion, select Help > Provide a Suggestion from the menu or Provide a Suggestion from the Welcome screen, which takes you to the Visual Studio for Mac Developer Community webpage.
Prerequisites
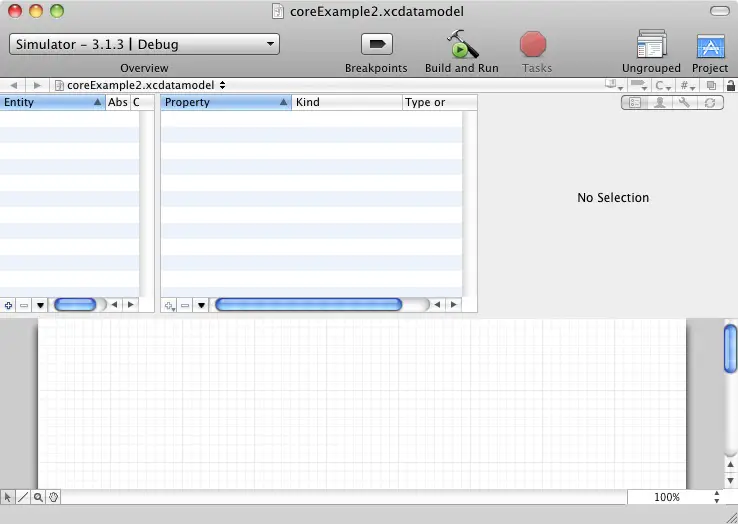

Install Visual Studio for Mac version 8.6 or later. Select the option to install .NET Core. Installing Xamarin is optional for .NET Core development. For more information, see the following resources:
- Tutorial: Install Visual Studio for Mac.
- Supported macOS versions.
- .NET Core versions supported by Visual Studio for Mac.
Create a solution with a class library project
Core Data Swift Mac Os X Tutorial
A Visual Studio solution serves as a container for one or more projects. Create a solution and a class library project in the solution. You'll add additional, related projects to the same solution later.
Start Visual Studio for Mac.
In the start window, select New Project.
In the New Project dialog under the Multi-Platform node, select Library, then select the .NET Standard Library template, and select Next.
In the Configure your new .NET Standard Library dialog, choose '.NET Standard 2.1', and select Next.
Name the project 'StringLibrary' and the solution 'ClassLibraryProjects'. Leave Create a project directory within the solution directory selected. Select Create.
From the main menu, select View > Pads > Solution, and select the dock icon to keep the pad open.
In the Solution pad, expand the
StringLibrarynode to reveal the class file provided by the template, Class1.cs. ctrl-click the file, select Rename from the context menu, and rename the file to StringLibrary.cs. Open the file and replace the contents with the following code:Press ⌘S (command+S) to save the file.
Select Errors in the margin at the bottom of the IDE window to open the Errors panel. Select the Build Output button.
Select Build > Build All from the menu.
The solution builds. The build output panel shows that the build is successful.
Add a console app to the solution
Add a console application that uses the class library. The app will prompt the user to enter a string and report whether the string begins with an uppercase character.
In the Solution pad, ctrl-click the
ClassLibraryProjectssolution. Add a new Console Application project by selecting the template from the Web and Console > App templates, and select Next.Select .NET Core 3.1 as the Target Framework and select Next.
Name the project ShowCase. Select Create to create the project in the solution.
Open the Program.cs file. Replace the code with the following code:
The program prompts the user to enter a string. It indicates whether the string starts with an uppercase character. If the user presses the enter key without entering a string, the application ends, and the console window closes.
The code uses the
rowvariable to maintain a count of the number of rows of data written to the console window. Whenever it's greater than or equal to 25, the code clears the console window and displays a message to the user.
Add a project reference
Initially, the new console app project doesn't have access to the class library. To allow it to call methods in the class library, create a project reference to the class library project.
In the Solutions pad, ctrl-click the Dependencies node of the new ShowCase project. In the context menu, select Add Reference.
In the References dialog, select StringLibrary and select OK.
Run the app
ctrl-click on the ShowCase project and select Run project from the context menu.
Try out the program by entering strings and pressing enter, then press enter to exit.
Additional resources
- .NET Standard versions and the platforms they support.
Next steps
In this tutorial, you created a solution and a library project, and added a console app project that uses the library. In the next tutorial, you add a unit test project to the solution.