Fit For Mac

Preview User Guide
How to Sync your FitBit Tracker with Mac? Fitbit Connect allows you to sync your Fitbit to your Mac and track your progress. First, download the Fitbit Connect app from MacUpdate by going here. Once on the website click on the green “Download” button. After you have downloaded the app, open it to go through the install process. Wahoo Fitness makes cycling, running, and fitness apps to connect you to your workout via the device you have with you always - your smartphone! Pair our indoor bike trainers, bike computers, heart rate monitors, and cycling sensors with Wahoo apps, the featured partner apps, or 3rd party apps listed to get the data you need and make the. There is something for everyone from high intensity interval training designed to improve strength and fitness fast, dance fitness workouts, the martial arts inspired BODYCOMBAT Invincible program through to mindfulness practices to slow the stream of thoughts that can cause our stress.
You can resize or rotate an image opened in Preview to fit into a particular spot. You can also reduce the file size to save disk space or to download an image more quickly.
Change an image’s dimensions
In the Preview app on your Mac, if the Markup toolbar isn’t showing, click the Show Markup Toolbar button , then click the Adjust Size button .
Enter new values for width and height, or click the “Fit into” pop-up menu and choose a size.
Resize the image by a percentage: Choose “percent” from the pop-up menu next to the Width and Height fields, then enter the percentage in those fields.
Force the image to keep its original proportions: Select “Scale proportionally.” If you change either the width or height, the other value changes to maintain the proportions. If you choose a size from the “Fit into” pop-up menu, the image’s width or height may be smaller than the chosen size to maintain the proportions.
Make the image’s dimensions smaller without losing any detail: Deselect “Resample image” before changing the width or height.
Tip: To resize multiple images at the same time, display the images in the same window, select them in that window’s sidebar, then choose Tools > Adjust Size.
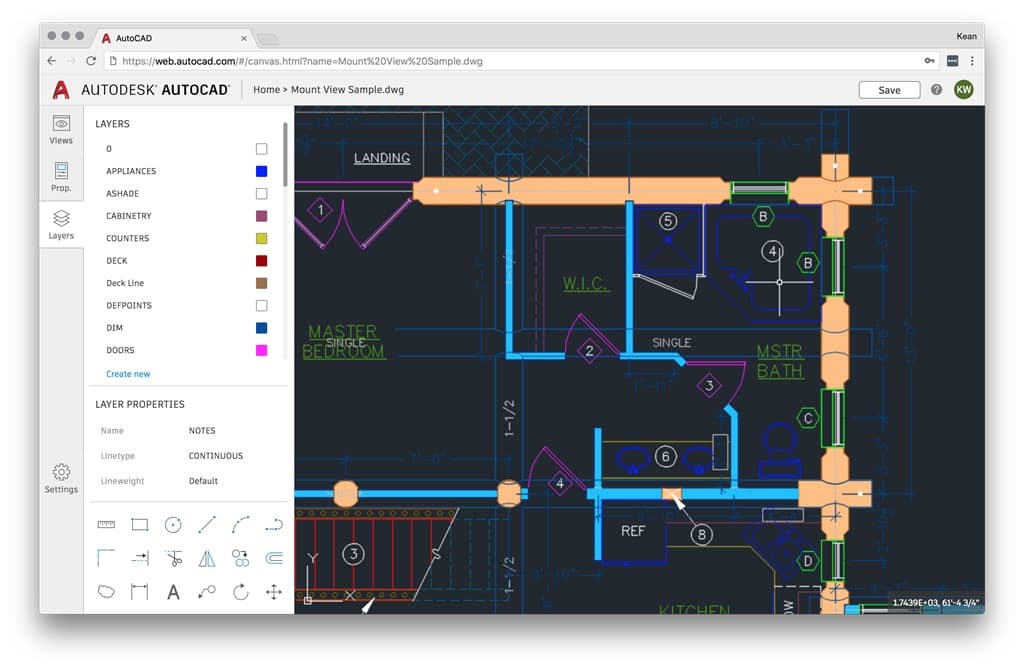
Fit For Man
Rotate or flip an image
In the Preview app on your Mac, open the file you want to change.
Do any of the following:
Rotate an image: Select the image, then click (or use the Touch Bar) to rotate the image to the left. Continue clicking to keep rotating.
To rotate the image to the right, press and hold the Option key, then click until you’re done rotating the image.
Flip an image: Choose Tools > Flip Horizontal or Flip Vertical.

Tip: To rotate or flip multiple images at the same time, display the images in the same window, choose View > Thumbnails, select them in that window’s sidebar, then choose Tools > [Rotate or Flip].
Reduce an image’s file size
In the Preview app on your Mac, open the file you want to change.
Choose Tools > Adjust Size, then select “Resample image.”
Enter a smaller value in the Resolution field.
The new size is shown at the bottom.
Tip: To reduce the file size of multiple images at the same time, display the images in the same window, select them in that window’s sidebar, then choose Tools > Adjust Size.