Meta For Mac
Install MT4 on a Mac with Parallels. The only way to install MT4 or MT5 on a Mac is to install. Finq MT4 for Mac FAQ. MetaTrader 4 on your Mac can be easily installed, used and uninstalled. Read more about these processes, as well as Expert Advisor features of the application, below. How to install MT4 on Mac. If you've already downloaded the MetaTrader 4 for Mac.dmg file.
Metadata refers to information stored alongside your data. It is data about data. Essentially, this data is stored to help computers perform their functions about the given data or files better. Metadata can also be helpful to us. For example, metadata in documents would include:
- The date and time in which the document was created
- The author of the document
- The title of the document
- The subject of the document
- The number of pages in the document
- The language of the text, etc.
Electronic devices use such information to store data in order and this makes it easy to retrieve your documents.

On the negative side, metadata may also reveal details which the user wouldn’t want to share, such as total time spent working on the document. This calls for the need to remove such metadata. This guide will help you remove metadata from word documents on Mac and Windows.
Read Also:StickyCaps tweak lets you avoid manual caps ON enabling
Steps to follow to remove metadata from Word on Mac.
Method 1:
- Open the file that you would want to remove metadata from
- Click on the Tools tab
- Scroll down to Protect document option and click on it
- In the Protect document window, look up for Privacy section
- Check the box for Remove personal information from this file on save then click OK.
- Finish working on the document then click on Save.
- Once you have saved your file and activated the Remove personal information from this file on save the setting, your file will not include the information identifiable and associated with it.
Method 2:
- Open the word document
- On the toolbar, click on Word
- Scroll down to preferences then click on it
- Under personal settings click on security
- Check the box for Remove personal information from this file on save
- Click OK to save the changes
- Save the document.
However, if you edit or add your name elsewhere in the file or in a specific comment, that information will not be removed by this procedure. You will have to remove that information manually.
If you want to maintain a certain level of privacy, you can remove or edit any of the contact and author information that is stored with your document. That author and contact information that you will specify appears in all your documents automatically. This includes even those documents that you share with other people; unless you remove the personal information.
To make changes on personal information;
- On the Word menu, click preferences
- Under personal settings click on user information
- Make the changes you wish to.
The procedure for removing metadata on Windows.
- Open the document you want to remove metadata from
- Select the file Menu tab
- Click on info
- Select check for issues
- Go to Inspect document and click
- In the Document Inspector dialog box, check the boxes with the metadata you want to remove
- Click on Inspect
- In the results shown, select Remove All to remove any data found.
Note: The personal information you update in one office application will automatically be updated to all other office applications.
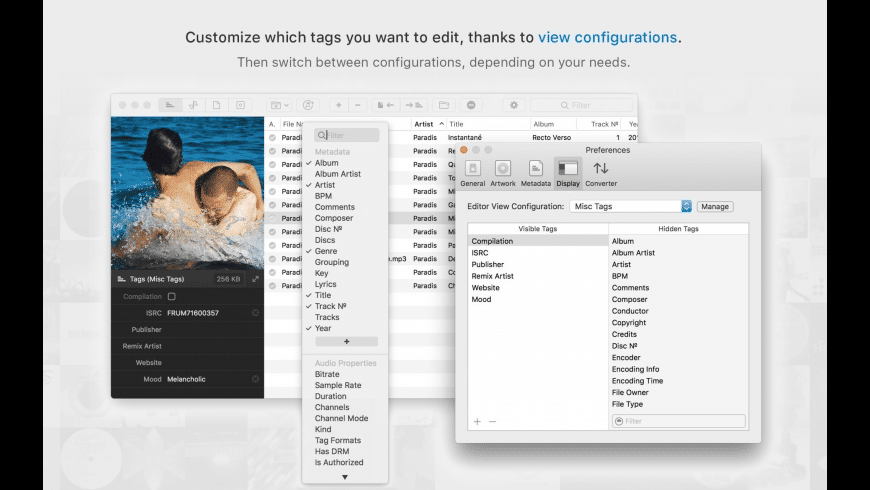
Following the above steps will help you remove metadata from the documents as you desire. Only the information you choose to be included will.
Read Also: How to remove 0.00 from your iOS messaging app

Many traders know that to start using MetaTrader 4 on Apple computers, it might be required to run MT4 trading terminal in a ‘virtual Windows machine’ environment. This is not always pleasing as it requires additional software expenses and efforts.
Finq MT4 for Mac terminal is all that’s needed to experience a native-like enjoy when you install the MetaTrader 4 terminal – simply download Finq MT4 For Mac and install it as a regular Mac app on your computer.
Finq MT4 for Mac FAQ
MetaTrader 4 on your Mac can be easily installed, used and uninstalled. Read more about these processes, as well as Expert Advisor features of the application, below.
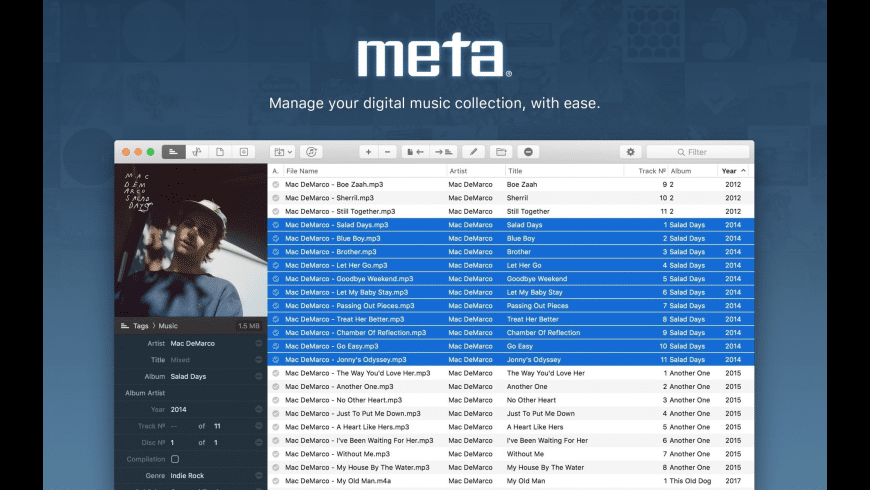
How to install MT4 on Mac
If you've already downloaded the MetaTrader 4 for Mac .dmg file – search for a file “FINQ.dmg” at your “Downloads” folder. That’s all you need to download MetaTrader 4 for Mac. To install MT4 app on your Mac, launch it and drag the icon “Finq MT4” to “Applications.”
By simply typing in “Finq” you should be able to launch the program from your Applications, Launchpad, or via Spotlight. In order to have the application available faster ,after closing it you can move it around in the Dock. Later, it will be possible to launch it from there.
Tip: Most Mac computers allow installing applications downloaded from “Everywhere.” Although this option is not set as default, the majority of users choose it, so you might already have it set.
Should you have issues while installing the app, launch the downloaded app after you dragged it into applications folder, then, go to System Preferences → Security & Privacy → General tab → and select “Anywhere” in “Allow apps download from” setting.
How to use MetaTrader 4 for Mac
You will understand how to use MetaTrader 4 for Mac after you read key usability tips for the application below. MT4 version for Apple Mac platform is pretty much the same as for Windows, with just a few insignificant differences.
Hotkeys
To launch the “CMD” button function of your MT4, press the “CTRL” button on Mac.
Automatic updates
Just like with the Windows version of the software, MT4 for Mac updates automatically. When it happens, the terminal usually shuts down without any notifications. To continue trading, just reopen the application and keep going with the updated version of it. You can check the current version of your terminal at Help → About.
How to use MT4 Expert Advisors on your Mac
Your Finq MT4 for Mac allows you installing Expert Advisors (EAs), scripts, and indicators similar to it’s Windows counterpart.
For that purpose, you need to see files of the MetaTrader 4, which can be done by going to Applications, right-clicking on the Finq terminal, and then clicking “Show Package Contents.”
Navigate further to “/drive_c/Program Files/finq.com MetaTrader 4 Terminal/MQL4/” – there, you will see folders /Indicators or /Experts. You will see the Expert Advisor or custom indicator that are already available.
To add new indicators & EA’s to your MetaTrader 4 for Mac, place the necessary files in the respective folders (as per instructions of the respective indicator/EA/script), open or restart your MT4 Mac Terminal to have them installed.
How to uninstall
Uninstalling Finq MT4 for Mac is accomplished the same way as with any other Mac application. You need to find the app in your Applications, right-click on it, and press “Move to Trash.” Another way to do it is to simply drag and drop the app to your Dock’s Trash bin.
How it is better than ‘virtual machine’
Meta X For Mac
When trading, you want to think of currencies and rates, not of how to use your trading software. However, for long time Mac users felt alienated from trading because of the fact that one of the most popular platforms was only available for Windows. Hence, in order to make use of probably one of the most used retail trading platforms, Mac owners had to install window emulators, like Parallels, and run the app MetaTrader4 in simulated environment. Even seasoned traders felt uncomfortable, not to mention rookie ones.
The solution we offer has native installation experience that allows users to enjoy their trading without spending much time on technical issues.
Metatrader 4 Download For Mac
Problems with the app
Meta Z For Mac
No issues have been discovered connected with using MT4 on Mac. But, remember: the solution we offer operates in an emulated Windows environment. It has been tested extensively by us in order to make sure it’s safe to trade. However, to secure yourself, consider trading on a Demo account first to check if everything runs smoothly. After that, you can opt for live trading on your Mac computer.